

Crear cuenta Search Console paso a paso
PASO 1: Crear cuenta
Primero vamos a ir a https://search.google.com/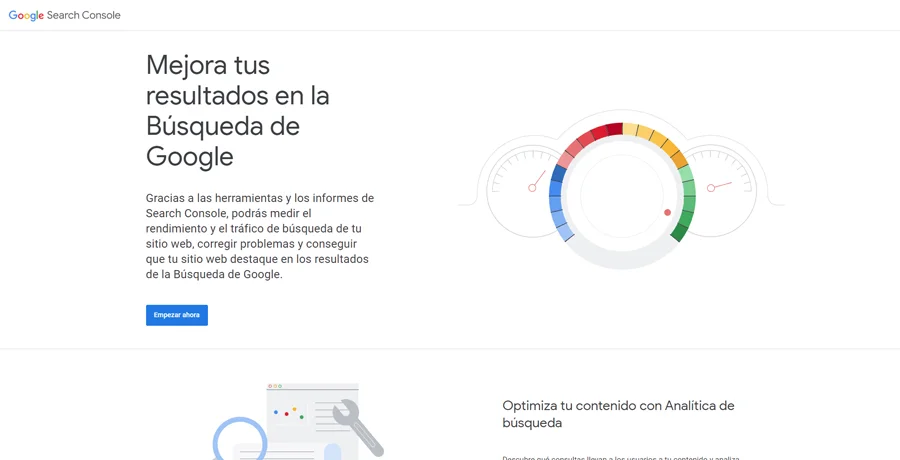
Le daremos a “empezar ahora”. Nos pedirá ingresar con el correo electrónico, pero también nos dará la opción de crear una cuenta de correo electrónico en este momento si no tenemos ninguna para vincularla con nuestro sitio web.
Si tenéis la cuenta, podéis ingresar. Si no la tenéis, crear una en este paso.
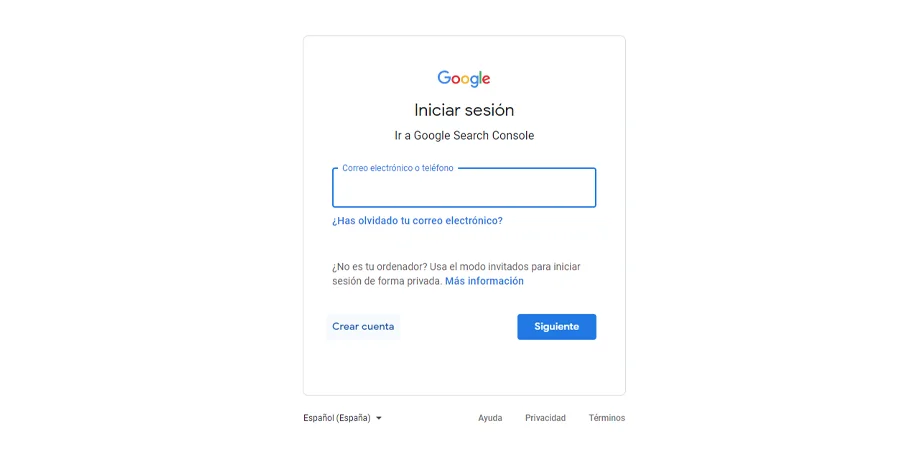
Paso 2: Configurar dominio
Ahora debemos introducir el dominio (sin prefijos). En nuestro caso “cafeconseo.es”, pero vosotros meted el vuestro.
Ahora debemos verificar la propiedad (no podemos usar esta herramienta para monitorizar otras páginas web que no sea de nuestra propiedad). En “instrucciones para” podemos elegir un proveedor para hacer una verificación automática, o podemos elegir la opción “Cualquier proveedor de DNS” para hacerlo de forma manual.
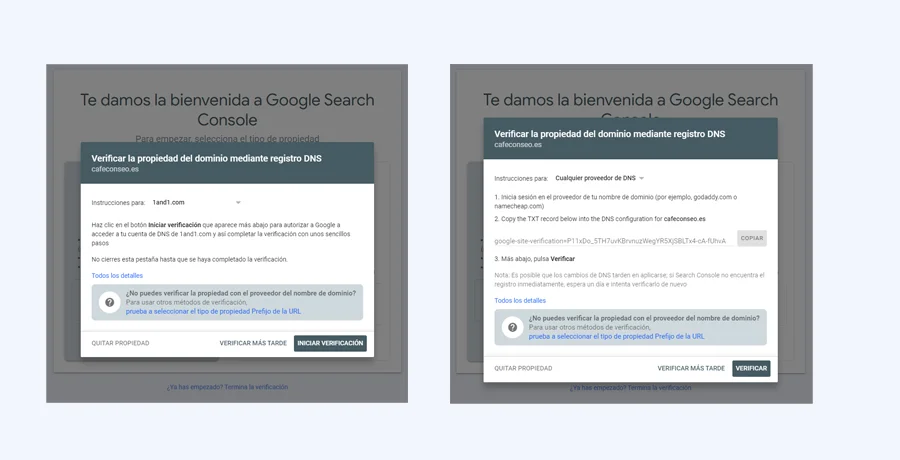
En esta guía vamos a explicar el modo “manual”. Si has verificado con la opción automática salta hasta el paso 3 “configurar permisos”.
Debemos acceder al proveedor de nuestro dominio. Ahora buscaremos en la configuración de dominio la opción “Configuración DNS” (no confundir con “nombres de servidores DNS”). Os debe aparecer una ventana como esta:
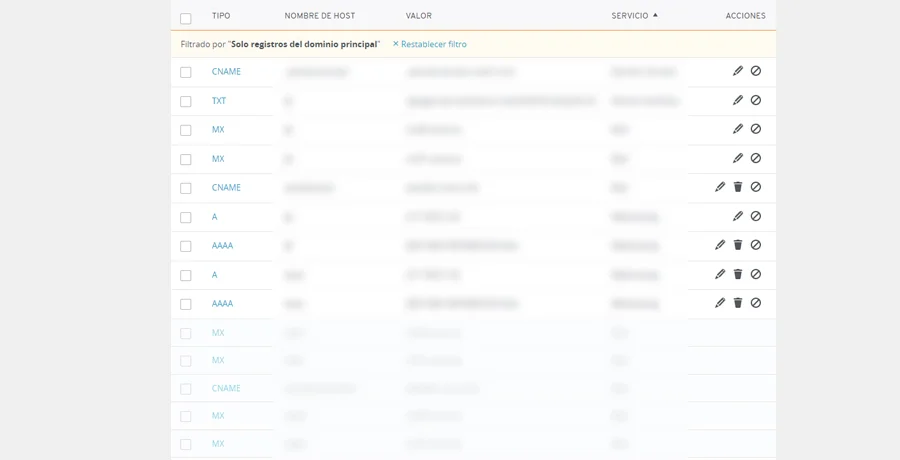
En esta ventana lo que estáis viendo son algunas de las configuraciones que podemos aplicar a nivel de dominio. Si en lugar de esta lista con las opciones CNAME, TXT, A, AAA, etc. estáis viendo sólo 2 ó 4 campos con direcciones, comprobad que no estéis en la opción “nombres de servidores de DNS” ya que estos no se deben modificar para configurar SearchConsole.
Una vez aquí, le damos a “añadir registro”. Nos saldrá una ventana similar a esta:
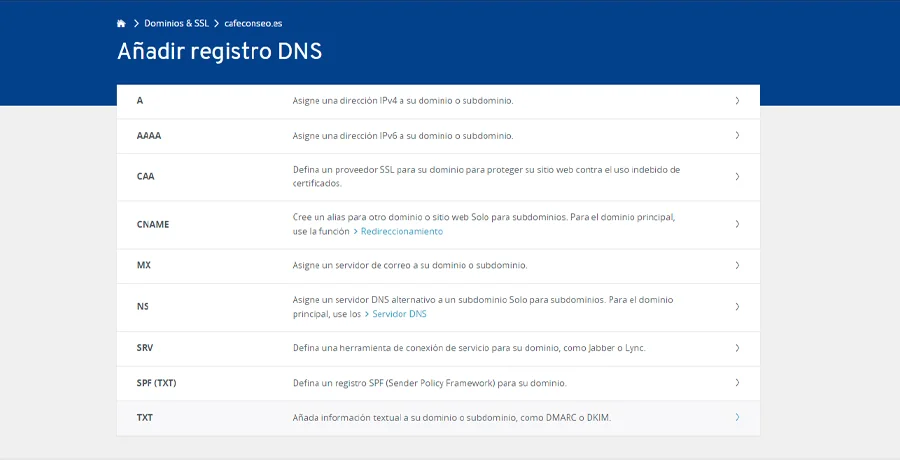
El registro que añadiremos es del tipo “TXT”. Lo seleccionamos.
Y en el campo “Valor” introducimos el código proporcionado en el paso de verificación de SearchConsole. Sólo introducimos ese valor, no cambiamos nada más.

Ahora volvemos a SearchConsole y hacemos clic en “verificar propiedad”. Si lo hemos hecho todo bien, aparecerá un mensaje de verificación exitosa
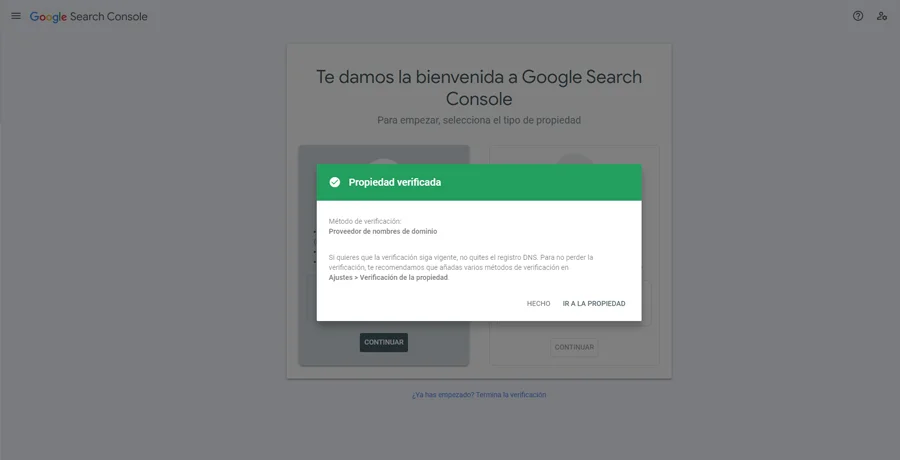
Paso 3: Configurar permisos
Ahora entramos en la propiedad pulsando “ir a la propiedad”, o ingresando en SearchConsole con la cuenta que hemos creado. Veremos un resumen y un menú a la derecha. En ese menú, en la parte inferior, hacemos clic en “Ajustes” y “Usuarios y permisos”.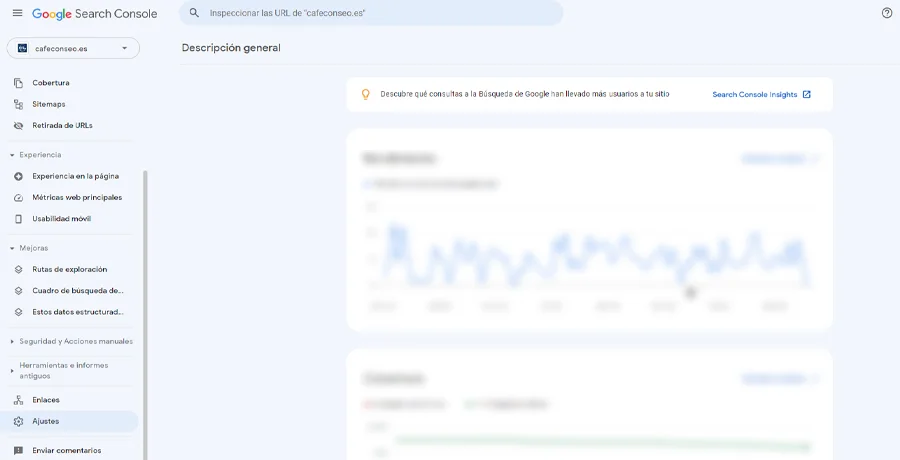
Ahora añadiremos un nuevo permiso con el botón “añadir usuario”.
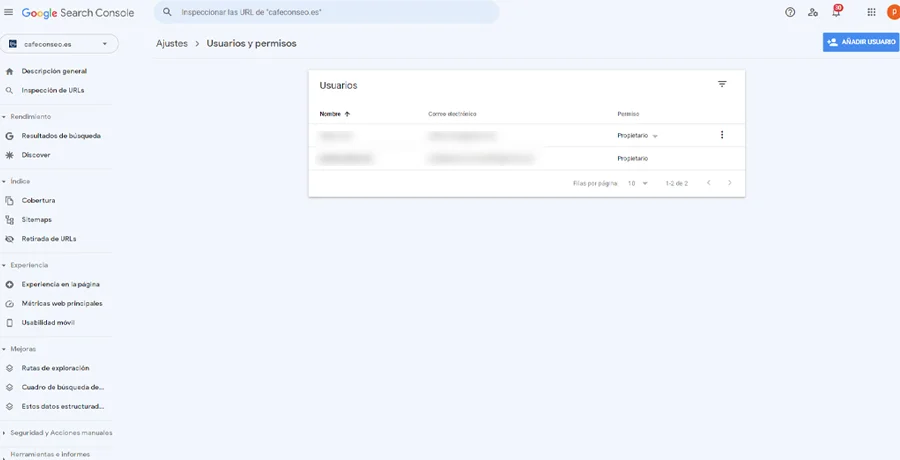
Introduciremos el correo electrónico (cafeconseo@gmail.com) y daremos permiso “completo”.

Con este tipo de permiso, podemos hacer labores propias como controlar los enlaces entrantes y desautorizarlos, solicitar retirada de URLs obsoletas, solicitar indexaciones y correcciones, etc.
Ya has terminado de configurar SearchConsole y nos has permitido acceder a tu cuenta.